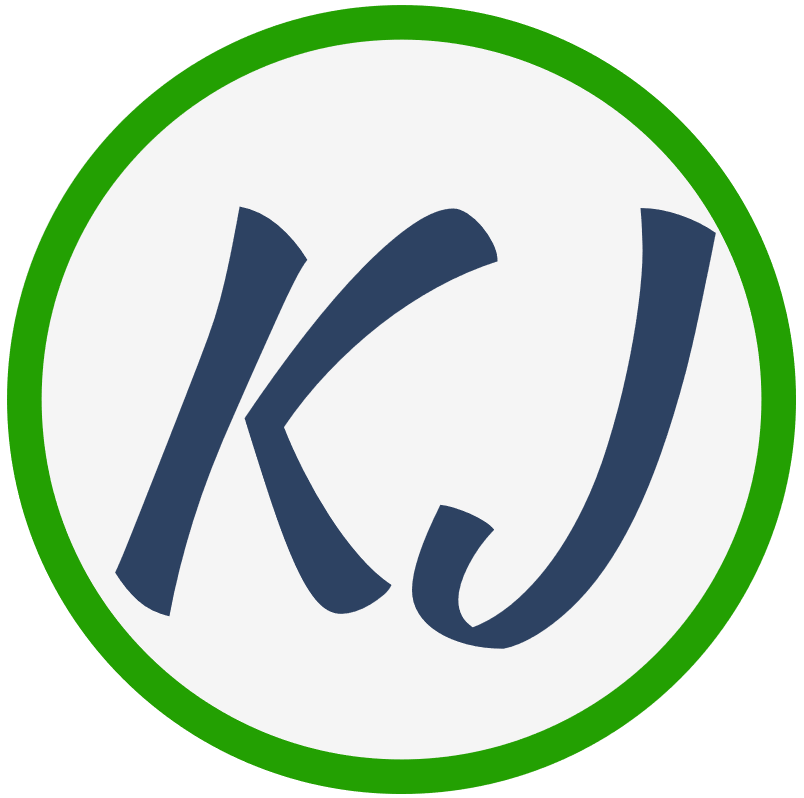Oto, jak zrobić automatyczny spis treści w Wordzie:
Ms Word wstawi Ci automatyczny spis treści!
Tak wygląda automatyczny spis treści w Wordzie:
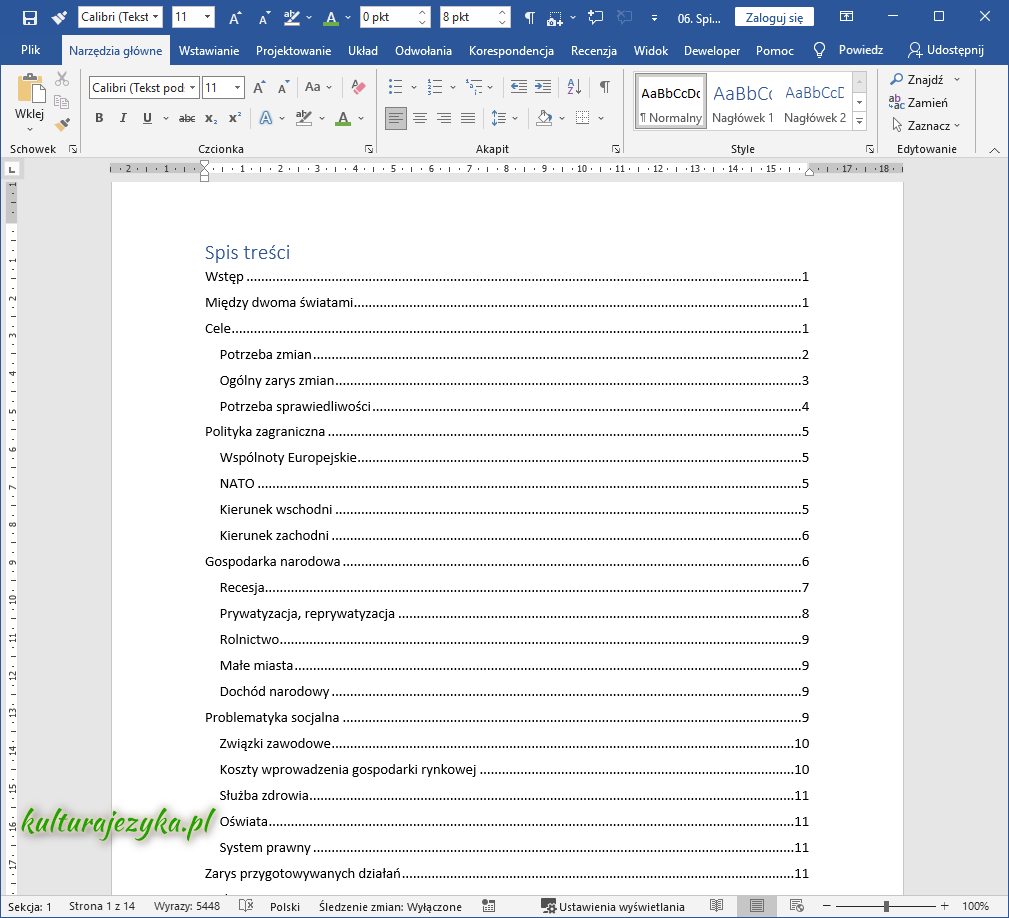

Męczą Cię już wybryki Worda? Chcesz się dowiedzieć,
jak sobie z tym radzić?
Zapisz się na mój mejling! Co pewien czas podeślę Ci krótką poradę czy trik, które są dostępne tylko dla moich subskrybentów.
Gdy pokazuję to na swoich szkoleniach z Worda, zwykle uczestnicy robią wielkie oczy. Są zaskoczeni, że robienie spisu treści w Wordzie jest naprawdę takie szybkie i łatwe. Zwykle wtedy słyszę: „A ja w pracy licencjackiej miałam problem, bo robiłam to ręcznie. Gdybym wtedy wiedziała…”.
No to teraz przeczytaj, jak krok po kroku zrobić automatyczny spis treści w Wordzie.
Żeby zrobić automatyczny spis treści, musisz wskazać Wordowi, co ma się w nim znaleźć. Robisz to za pomocą fundamentalnego narzędzia – stylów. A dokładniej stylów nagłówkowych.
Jeśli nie użyjesz stylów nagłówkowych, przycisk Spis treści po prostu nie zadziała.
Zauważ, że cokolwiek piszesz w Wordzie, ramką otoczony jest pierwszy styl w galerii – Normalny.
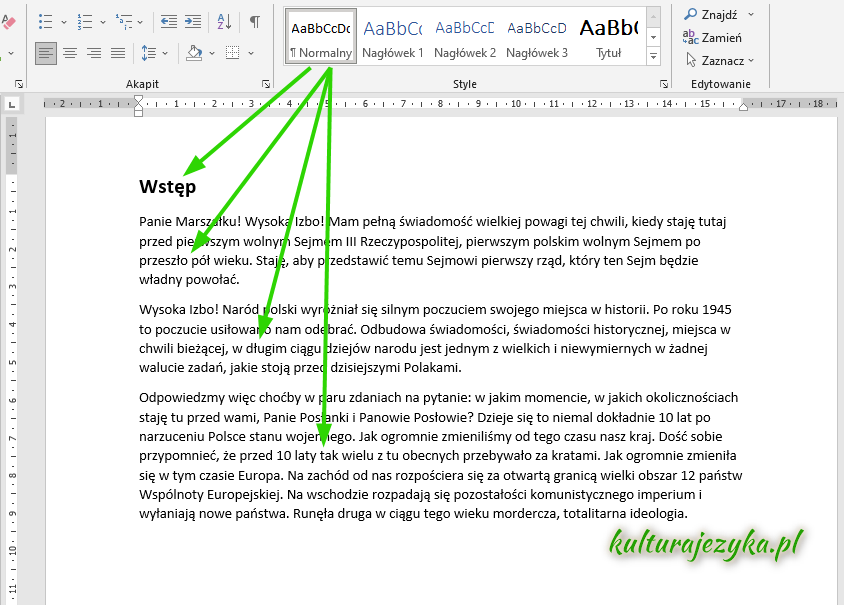
Skoro jest otoczony, to znaczy, że go używasz. Oczywiście możesz go zmieniać: pogrubić, powiększyć czcionkę, zmienić mi kolor. Dzięki tym zabiegom, owszem, tekst będzie wyglądał inaczej, jednak nie zmieni swoich właściwości z punktu widzenia Worda. A jedną z takich właściwości jest właśnie możliwość znalezienia się w automatycznym spisie treści.
Tekst pisany stylem Normalnym nie znajdzie się w automatycznym spisie treści.
Taką właściwość mają za to style nagłówkowe: Nagłówek 1, Nagłówek 2, Nagłówek 3.
Dlatego musisz zmienić swoje tytuły i podtytuły na ww. style:
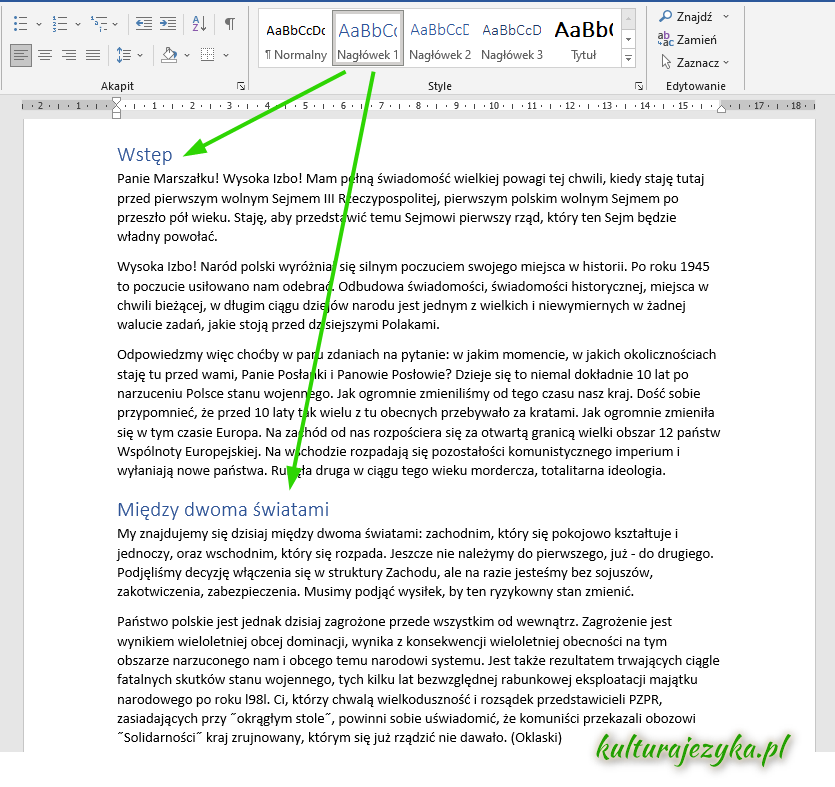
Aby zmienić styl z Normalnego na Nagłówek 1:
I oto cała filozofia. Word natychmiast dostosuje wygląd tekstu do ustawień wybranego stylu.

Gdy już zamienisz wszystkie tytuły na styl Nagłówek 1, a podtytuły na Nagłówek 2 itd., możesz przejść do wstawienia automatycznego spisu treści.
Przejdź do miejsca, gdzie ma być spis i kliknięciem ustaw się w pustym akapicie.
Przejdź na kartę Odwołania i kliknij przycisk Spis treści. Wybierz pierwszą pozycję:
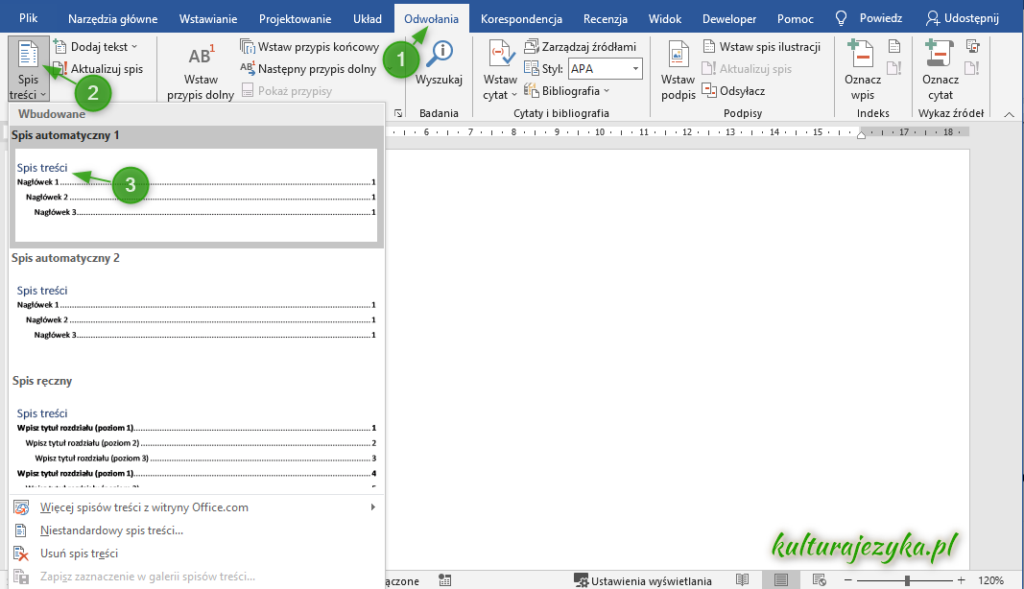
Automatyczny spis treści wstawiony. Szybko, łatwo i przyjemnie!
Jeśli wstawiłeś spis na początek pracy, od razu go zaktualizuj.
Gdy wstawisz automatyczny spis treści na początek swojej pracy, od razu go zaktualizuj! Koniecznie! Zauważ, że zajmuje on nieco miejsca, więc o tyle przesunęła się treść całego twojego dokumentu. Niestety Ms Word nie uwzględnia tego faktu w momencie wstawiania spisu treści, przez co podane w spisie numery stron są nieaktualne!
I jeszcze większe niestety – Word nie informuje nas o tym.
Dlatego ja to robię.
Zobacz, na poniższym obrazku wstęp jest na trzeciej stronie (pierwsza to strona tytułowa, druga jest pusta):
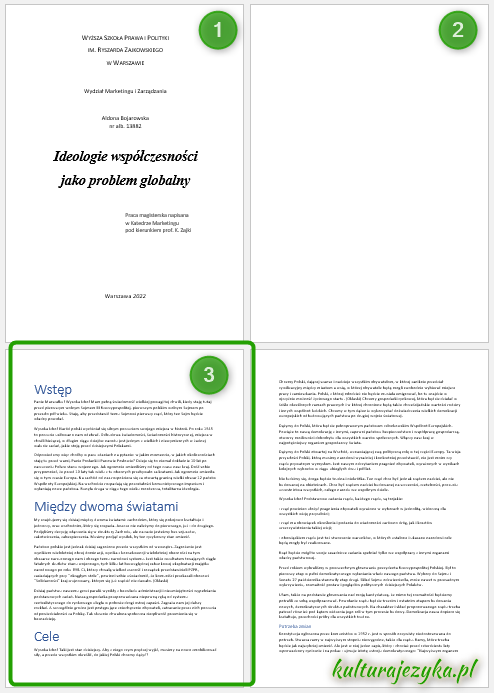
Praca jest dość obszerna – ma dużo punktów, które spis treści musi uwzględnić. Dlatego też będzie on długi. Zobacz, co się dzieje, gdy wstawimy spis na początek dokumentu:

Wstęp był na stronie 3, teraz jest na 4. Jego miejsce zajął spis treści, tylko że… nie uwzględnił tego we własnej numeracji. Zobacz:
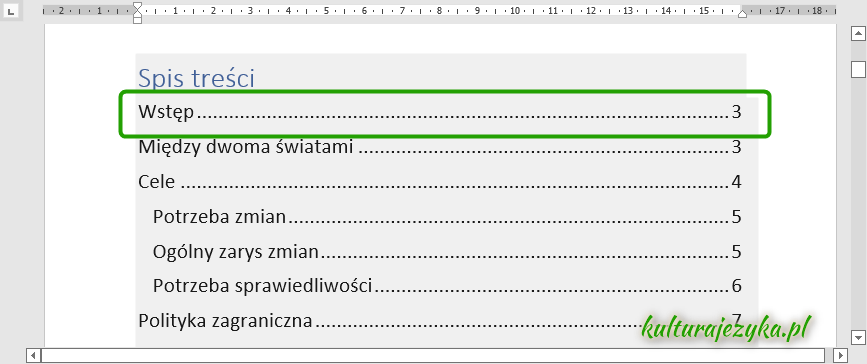
No tak to ma, ten nasz kochany Word. Na pocieszenie dodam, że to nie jedyna taka wtopa. Ale spokojnie, damy radę Worda okiełznać. Po prostu zaktualizujemy spis treści. Automatycznie, oczywiście.

Męczą Cię już wybryki Worda? Chcesz się dowiedzieć,
jak sobie z tym radzić?
Zapisz się na mój mejling! Co pewien czas podeślę Ci krótką poradę czy trik, które są dostępne tylko dla moich subskrybentów.
Oto, jak zaktualizować spis treści w Wordzie:
Gotowe!
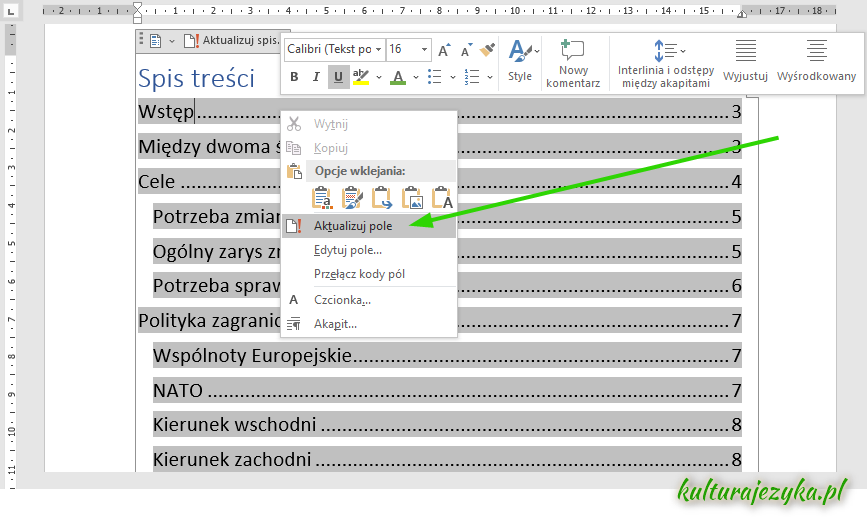
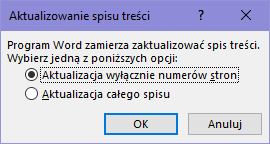
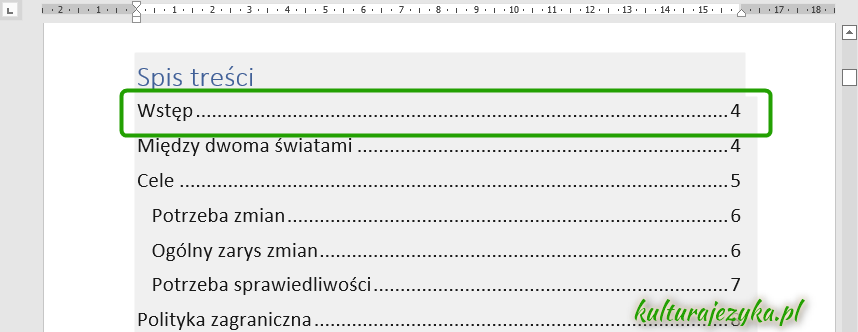
Okno aktualizacji daje nam możliwość aktualizacji zarówno tylko numerów stron, jak i całego spisu. Zastanawiasz się, po co to rozróżnienie?
Tak jakby twórcy Worda przewidzieli, że wielu użytkowników zamiast korzystać ze stylów będzie uparcie zmieniać wygląd tekstu pisanego stylem Normalnym, a w konsekwencji i spisu treści. No bo to oczywiście też jest styl. W dodatku oba są połączone. Ale o tym może kiedy indziej.
No w każdym razie taki użytkownik zmieni sobie formatowanie automatycznego spisu treści, potem go aktualizuje w całości i… formatowanie znika. Oczywiście wystarczy zaktualizować numery stron, by problem się nie pojawił.
Czasami jednak trzeba zaktualizować cały spis, bo:
Oczywiście przy aktualizacji wybieramy tę opcję:
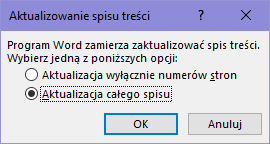
No i rozwiązała się zagadka, jak dodać rozdział do spisu treści. Jak widzisz, żadna to sztuczka, zwykła aktualizacja spisu.

W pierwszym e-mailu przeczytasz, jak ja to robię,
że tekst mi się NIE ROZJEŻDŻA!

Klikasz przycisk Spis treści i jakoś nie działa? A masz oznaczone tytuły jako style nagłówkowe? Zobacz, jak to zrobić. >>

aby przenieść pojedyncze litery (a, i, o, u, w, z) do następnego wiersza. Twarda spacja to inaczej nierozdzielająca. >>

Są 2 szybkie sposoby. Można to zrobić bezpośrednio z panelu Worda, nie trzeba mieć nawet drukarki. >>