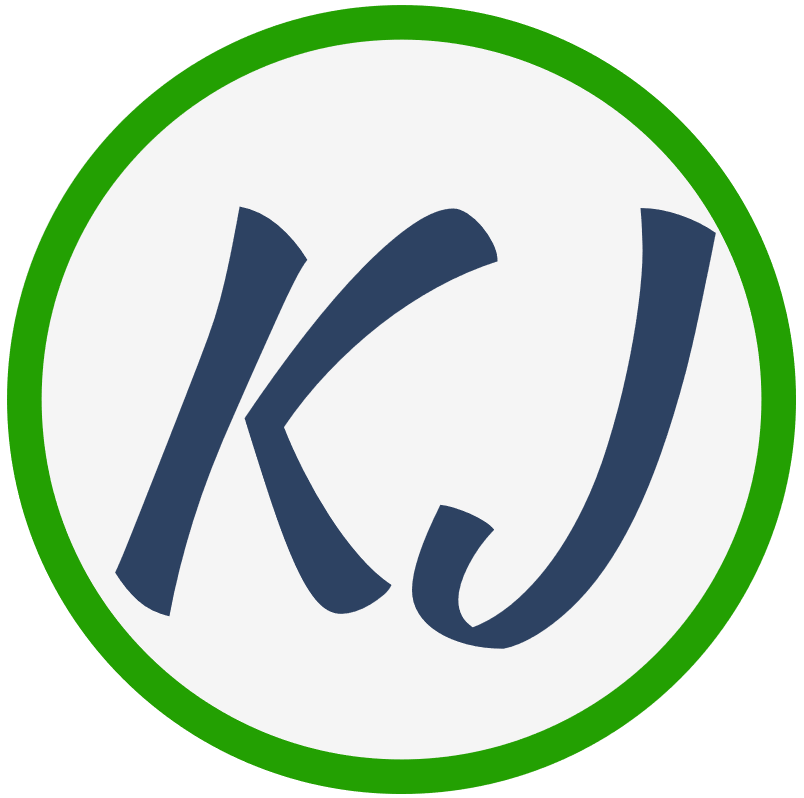Sprawdzony sposób, jak przygotować się do zrobienia prezentacji w PowerPoincie. Bez lania wody, bez pitu-pitu. KONKRET.
W Twoich prezentacjach PowerPointowych jest za dużo list punktowanych? Co slajd to tylko bullet pointy, wykres i może jakiś prostokątny obrazek? Potrzebujesz urozmaicenia, a tu tylko wypunktowania i wypunktowania?
Oto szybki sposób, jak i czym zastąpić punkty na slajdzie w PowerPoincie:
Jeśli masz niższą wersję programu PowerPoint, karty mogą się inaczej nazywać. W wersjach 2016 i niższych karta Projekt grafiki SmartArt to Projektowanie. Tylko pamiętaj, że do modyfikacji diagramów SmartArt korzystasz z tej dodatkowej znajdującej się na końcu wszystkich kart. No bo przecież jest jeszcze ta wyjściowa karta Projektowanie – zawsze widoczna.
Masz PowerPointa po angielsku? Żaden problem! Podałam też angielskie nazwy przycisków i poleceń.
Pierwszy krok przygotowywania fajnego slajdu w PowerPoincie to skrócenie tekstu. Z czegoś takiego:
Masz zrobić takie coś:
To może być dowolny typ pola dostępnego w PowerPoincie: zarówno wstawiane ręcznie pole tekstowe, jak i to wbudowane w układ slajdu.
Jak masz już skrócony tekst, upewnij się, że pole z tekstem jest kliknięte.
Zaznaczone pole PowerPoint otacza ramką z białymi kropkami, jak na obrazku poniżej.
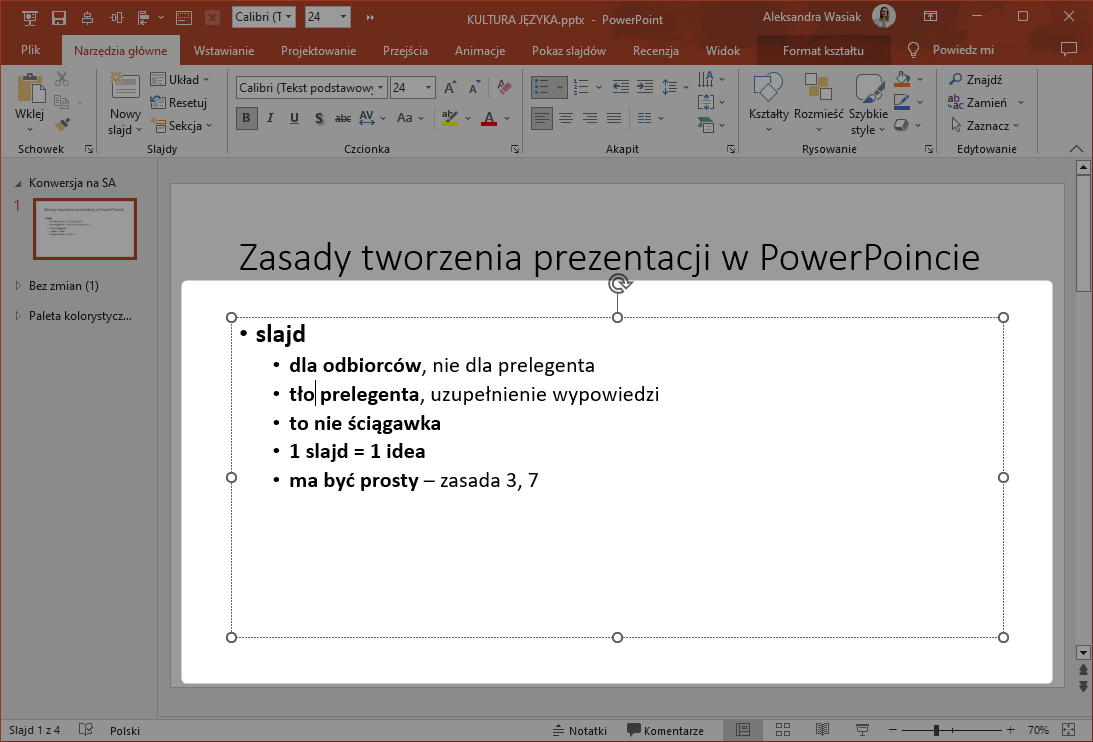
Kliknij przycisk Konwertuj na grafikę SmartArt (ang. Convert to SmartArt) na karcie Narzędzia główne (ang. Home)

Rozwinie się wstępna lista grafik SmartArt.
Wybierz tę, która najbardziej Ci odpowiada.
Jeśli żadna grafika z listy Ci nie pasuje, wywołaj wszystkie dostępne – kliknij „Więcej grafik SmartArt”.

Gotowe!
Udało mi się poszerzyć twoją znajomość PowerPointa? Pokazałam ci coś nowego? Udostępnij artykuł! Niech inni też skorzystają!

W pierwszym e-mailu przeczytasz, jak HURTOWO zmienić czcionkę w całej prezentacji.

Sprawdzony sposób, jak przygotować się do zrobienia prezentacji w PowerPoincie. Bez lania wody, bez pitu-pitu. KONKRET.
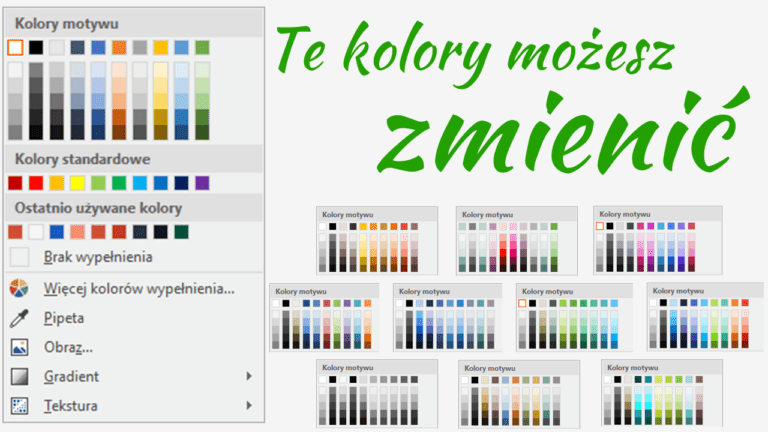
Znudziły ci się domyślne kolory PowerPointa, Worda, Excela? Możesz je zmienić. Zobacz, jak to zrobić.

Konkretnie, krok po kroku, jak i czym zastąpić listę wypunktowaną lub numerowaną na slajdzie w programie PowerPoint?
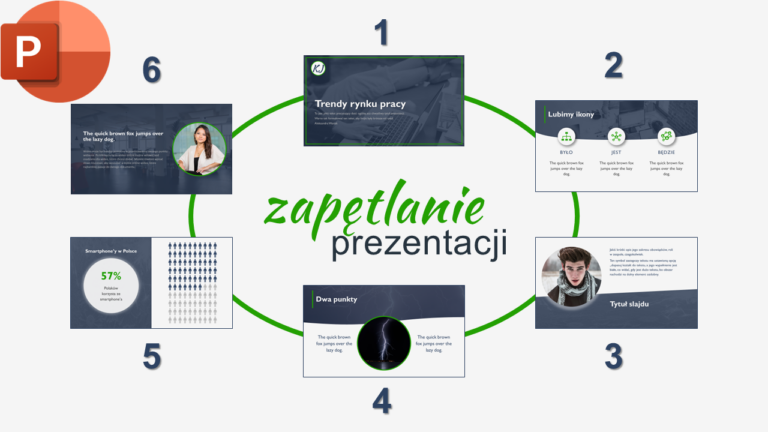
Zobacz, jak zapętlić prezentację PowerPoint, czyli jak zrobić prezentację automatyczną. Przeczytaj, dlaczego slajdy się nie zmieniają.

Jak zrobić w PowerPoincie, aby slajdy same się zmieniały? Chronometraż brzmi obco? Jak ustawić czas trwania slajdów? Zobacz krok po kroku!

Zobacz, jak wstawić numerację slajdów, pominąć nr pierwszego slajdu i jak zacząć numerowanie od 1 na drugim slajdzie.

Zobacz, jak zrobić wykres w PowerPoint. Pokazuję też, jak go potem edytować i na czym polega połączenie z Excelem.
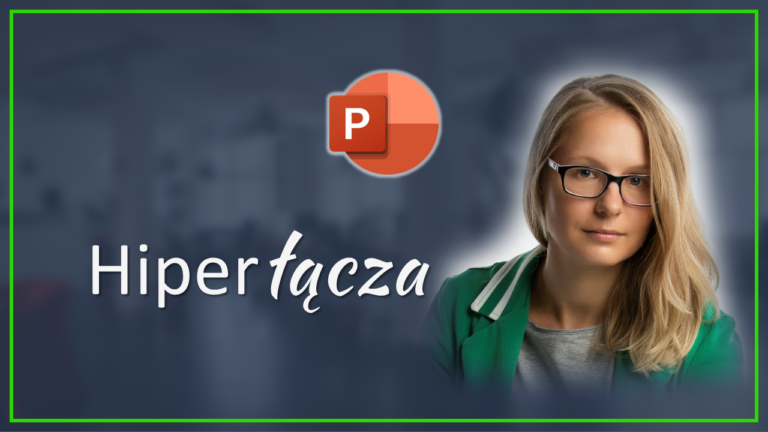
Zobacz, jak łatwo dodać, usunąć hiperłącze w PowerPoint. Dowiedz się, co i do czego można podlinkować. Dużo obrazków.

Zobacz, jak włączyć Projektanta w PowerPoint. Nie możesz znaleźć przycisku z propozycjami dotyczącymi projektu? Przeczytaj dlaczego.

Zobacz, jak zrobić animacje w PowerPoint. Mnóstwo screenshotów: animacje wejścia, wyjścia, ścieżki ruchu, efekty animacji, chronometraż.

Odpowiadam na pytania: Jak usunąć slajd w PowerPoincie? Czy jest skrót klawiszowy dodający nowy slajd? Jak poukładać slajdy w prezentacji?

Jak ustawić tło w PowerPoincie? Jak skopiować tło z prezentacji? Jak usunąć tło ze slajdu? Zobacz, gdzie się klika.